FileBrowser – Công cụ quản lý tập tin và thư mục bằng giao diện web
1. File Browser là gì?
File Browser cung cấp giao diện quản lý thư mục trực quan và thân thiện trên nền web. Chúng ta có thể upload file lên hệ thống, có thể xoá, đổi tên và chỉnh sửa file. Nó còn hỗ trợ chức năng quản lý người dùng, mỗi người dùng có quyền truy cập 1 thư mục riêng để tăng cường bảo mật và riêng tư.
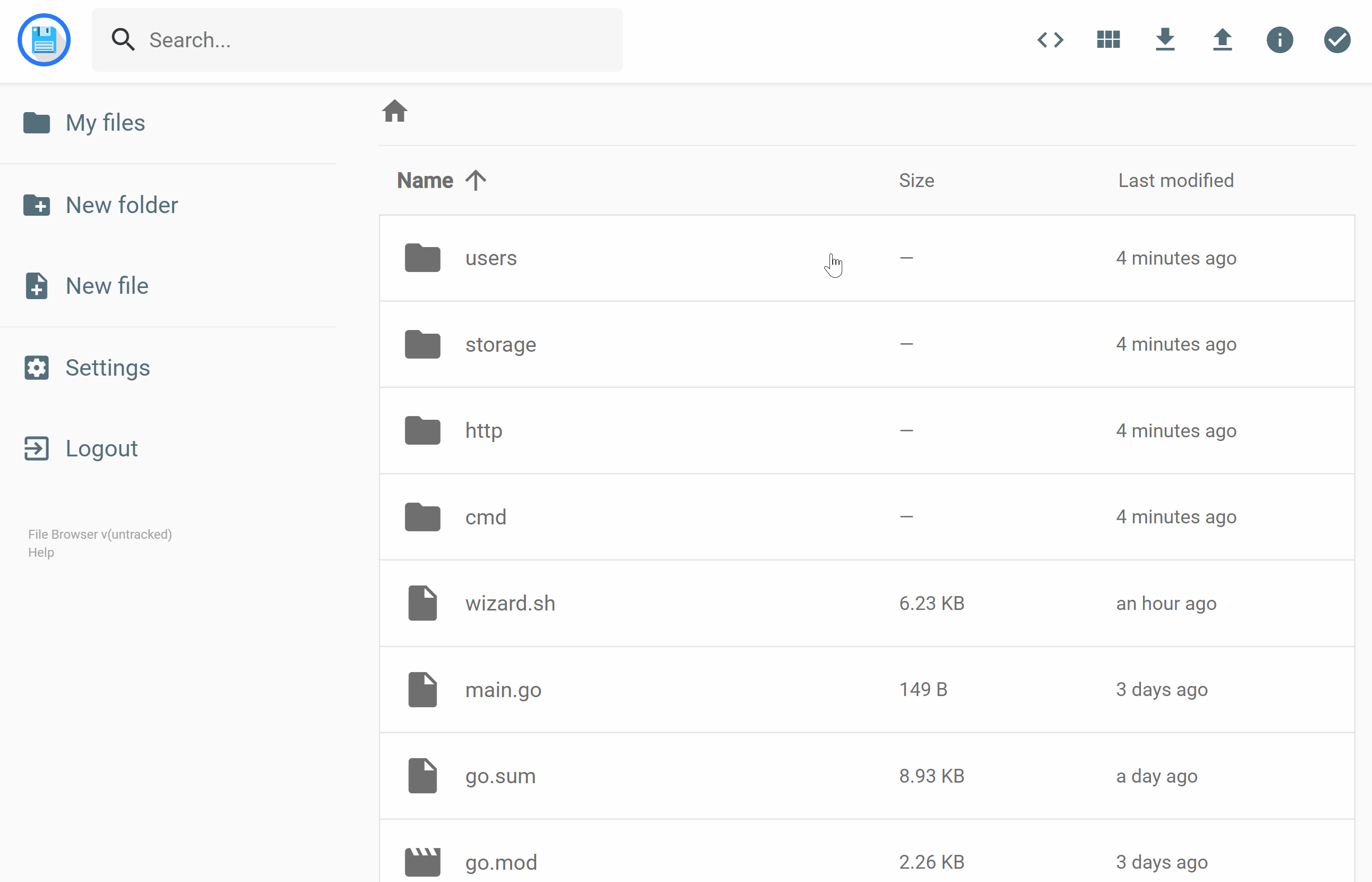
2. Tính năng nổi bật
- Giao diện web thân thiện, dễ sử dụng
- Quản lý tập tin và thư mục trực quan
- Chỉnh sửa và lưu tập tin
- Quản lý người dùng
- Khả năng tuỳ biến cao.
3. Đăng nhập
Đăng nhập bằng tài khoản mặc định:

- Username: admin
- Password: admin
4. Thay đổi mật khẩu, tài khoản
Sau khi đăng nhập vào File Browser với tài khoản admin mặc định, bạn cần phải thay đổi mật khẩu, và đổi luôn cả tên tài khoản để tăng cường bảo mật.

- Bấm chọn Settings ở menu bên trái, nhập mật khẩu mới vào mục Change Password, chọn Update để lưu mật khẩu mới.
- Hoặc Chọn User Management, rồi vào biểu tượng bút chì để sửa thông tin tài khoản admin, Save.
Bấm Logout để thoát ra và đăng nhập bằng tên tài khoản / mật khẩu vừa mới đổi.
5. Làm quen giao diện
Giao diện của File Browser theo cảm nhận của mình là rất thân thiện, chỉ cần mò vài phút là có thể sử dụng thuần thục ngay.

Ở trên cùng là thanh tìm kiếm ở bên trái và thanh công cụ ở bên phải. Công dụng của các nút trên thanh công cụ từ trái qua phải như sau:
- Chia sẻ tập tin, thư mục
- Đổi tên
- Sao chép
- Di chuyển
- Xoá
- Mở Terminal Shell
- Thay đổi cách hiển thị
- Tải về máy tính
- Tải lên máy chủ
- Xem thông tin
- Kích hoạt chế độ chọn cùng lúc nhiều tập tin / thư mục
Còn phía dưới chia làm 2 phần: bên trái là Menu điều khiển:
- My files: Quay về thư mục gốc
- New folder: Tạo thư mục mới
- New file: Tạo tập tin mới
- Settings: Điều chỉnh cấu hình
- Logout: Thoát
Còn bên phải là danh sách thư mục, tập tin
- Bấm chọn: Chọn
- Bấm đôi: Mở thư mục / tập tin
- Bạn có thể giữ nút Ctrl / Shift để chọn cùng lúc nhiều tập tin, thư mục.
6. Chỉnh sửa tập tin
Để chỉnh sửa tập tin, mình bấm đôi chuột vào tập tin mong muốn.

Chỉnh sửa lại theo ý muốn. Sau đó bấm vào biểu tượng hình đĩa mềm ở góc phải để lưu lại.
7. Chia sẻ file qua internet
Chọn thư mục/tập tin, chọn biểu tượng chia sẻ trên thanh công cụ

Tùy chọn thời hạn hiệu lực chia sẻ cũng như bảo mật bằng mật khẩu. Sau bước xác nhận Share này bạn sẽ nhận được đường link, copy và gửi cho người muốn nhận.

Bạn cũng có thể gửi QR Code cho người muốn nhận thay vì gửi đường link.

8. Tải thư mục / tập tin về máy
Thực hiện các thao tác sau để tải tập tin / thư mục từ máy chủ về máy tính
- Chọn thư mục / tập tin cần tải về
- Bấm vào biểu tượng tải xuống trên thanh công cụ
- Chọn định dạng nén để tải về. Bạn nên chọn zip cho dễ giải nén.

Các tính năng còn lại các bạn có thể dễ dàng khám phá trong khi sử dụng. Chúc bạn thành thạo!